[ Oracle DB 설치 ]
1. 오라클 사이트 접속 후 로그인 (상단 View Accounts 클릭하면 Sign in이 나옴)
https://www.oracle.com/index.html
Oracle | Integrated Cloud Applications and Platform Services
About Oracle Unlock endless possibilities A culture of innovation has propelled Oracle since its inception. Today, thanks to exceptional people, we lead the market in autonomous, cloud, and applications technologies.
www.oracle.com
2. 좌측 상단 메뉴 누른 뒤 On-Premise의 Oracle Database 클릭
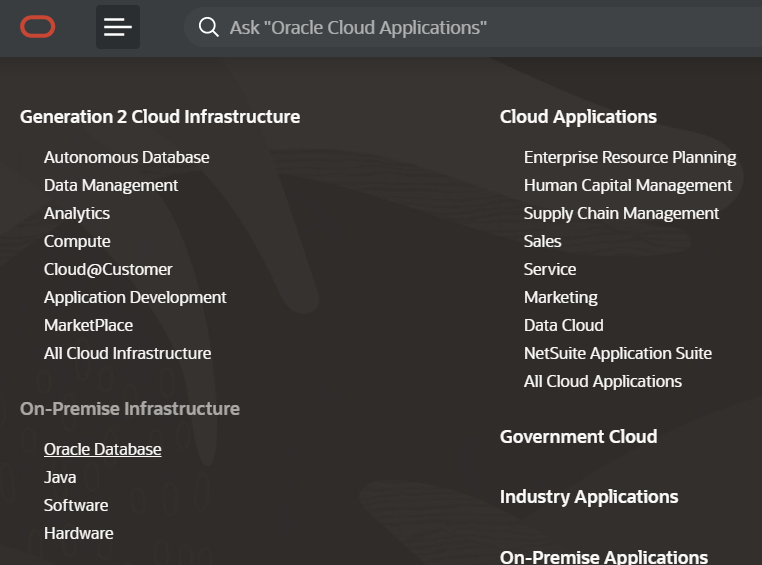
3. 오른쪽의 "Download Oracle Database 19c" 클릭 (누르면 다른 버전도 나옴)

4. 원하는 버전을 골라서 다운로드 (완전 최신보단 한두단계 아래 버전이 안정적임)
5. 저의 경우는 11g Realse 2 Express Edition을 받음
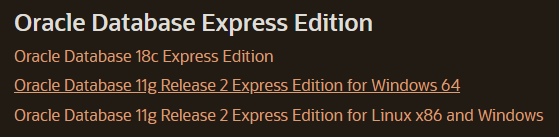
6. OS에 맞는 설치파일 다운로드
7. OS 비트(bit)는 "탐색기 - 내PC우클릭 - 속성" 에 가면 볼 수 있음

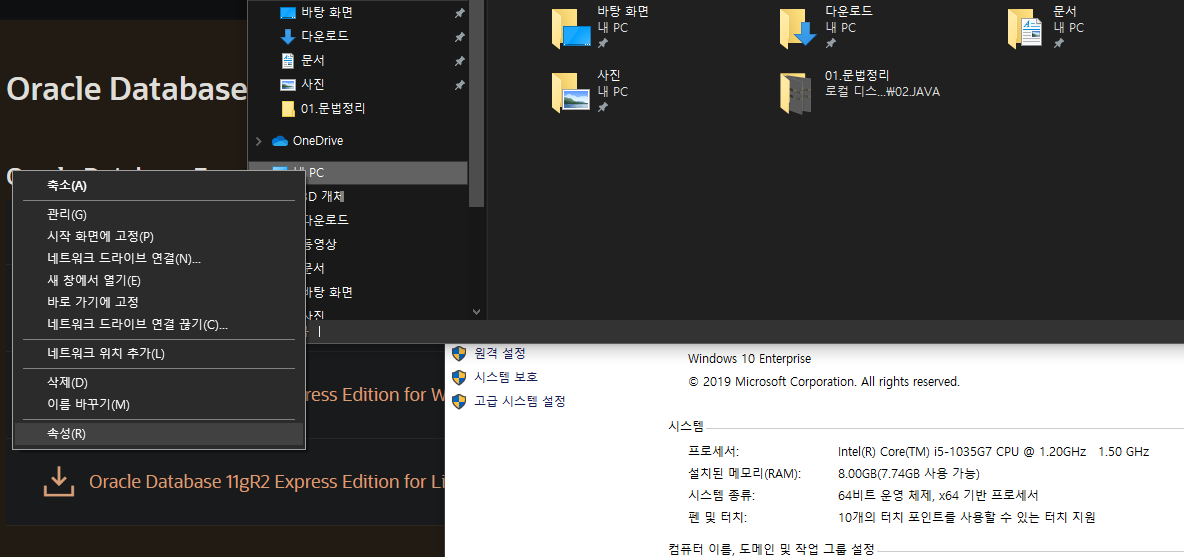
8. 압축파일 해제 후 setup.exe 파일 실행
9. Next 누르다가 system(관리자) 계정 비밀번호 입력하고 Next 및 Install 클릭

10. 오라클 DB에서 8080 포트를 점유하기 때문에 이클립스에서 Tomcat 서버의 서비스 포트를 바꿔줌

11. cmd창 접속 후 "sqlplus system/password(설치 시 입력했던 패스워드)" 입력해서 sqlplus 접속

12. 현재 super user인 system 계정밖에 없기 때문에 일반 계정을 하나 만듦 (테스트)
- create user (계정이름) identified by (패스워드);

13. 생성한 계정에 권한 부여
- grant connect, resource to (아이디);
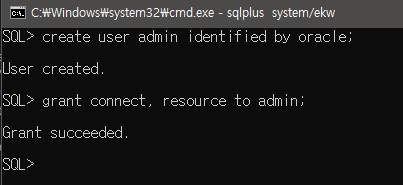
14. "exit" 명령으로 sqlplus 종료 후 새로 만든 계정으로 재로그인해서 확인 (테스트 완료)

[ Oracle SQL Developer 설치 ]
- 콘솔 형태인 sqlplus이 아닌 GUI 툴로 Oracle DB를 비교적 쉽게 다룰 수 있는 Tool
1. 오라클 홈페이지 접속
https://www.oracle.com/index.html
Oracle | Integrated Cloud Applications and Platform Services
About Oracle Unlock endless possibilities A culture of innovation has propelled Oracle since its inception. Today, thanks to exceptional people, we lead the market in autonomous, cloud, and applications technologies.
www.oracle.com
2. 위 검색창에 "oracle sql developer" 검색

3. Oracle SQL Developer Downloads 클릭

4. 설치 파일 다운로드
- 현재 JDK 9버전 이상이라면 첫 번째 버전(with JDK 8 included) 다운로드
- 현재 JDK 9버전 미만이라면 두 번째 버전(windows 32-bit/64-bit) 다운로드
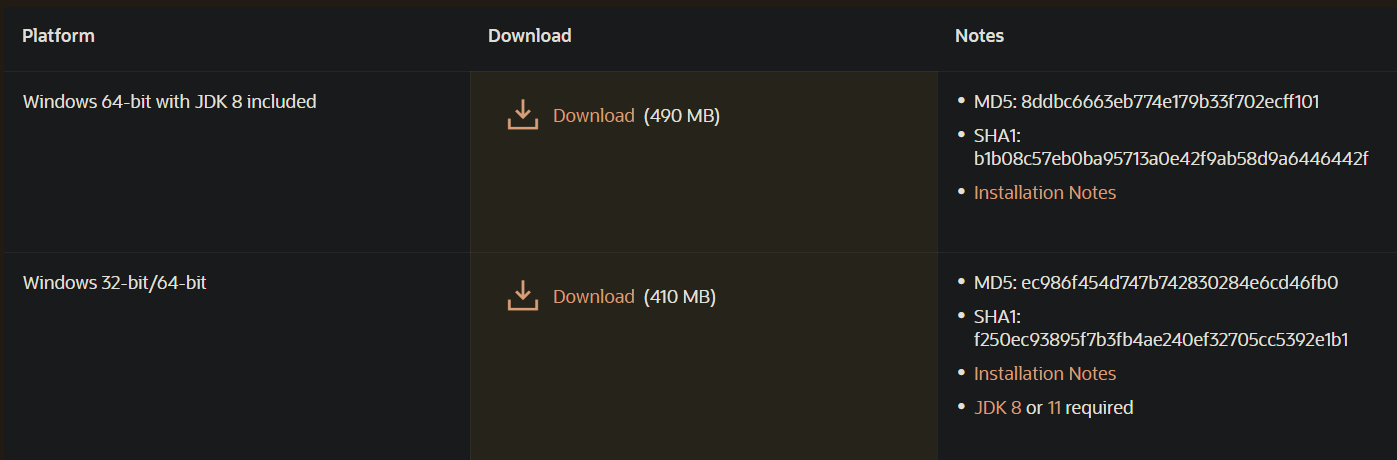
5. 실행파일 (sqldeveloper.exe) 실행 (설치 없이 바로 실행, 폴더를 적절한 곳으로 옮겨둘 것)
- JDK 8이 포함된 첫번 째 버전을 다운받았을 때는 바로 실행이 됨
- 기존 버전의 developer가 없을 경우 '아니오'를 클릭해서 넘어감

- JDK가 포함되지 않은 두번 째 버전을 다운받았을 때는 아래와 같이 JDK 경로를 입력하라고 나옴
- 본인의 JDK가 있는 가장 상단폴더를 지정한 후 'OK' 버튼을 눌러 실행

6. Developer 실행 완료되면 DB 연결해주기
- 위의 초록색 '+' 버튼 클릭해서 DB 연결 (만들어둔 DataBase와 연결해주는 커넥션 객체 생성)
- Name : 커넥션 객체의 이름 임의지정
- 사용자 이름 및 비밀번호 : 위의 DB 설치 과정에서 sqlplus 에서 만든 계정 또는 system/설치 때 입력한 패스워드

7. DB 연결 완료
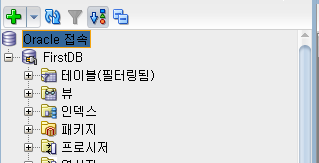
상기 과정으로 오라클 DB 및 SQL Developer 설치가 완료됐습니다. 사용법은 향후 jsp / servlet / spring을 다루면서 실제 사용할 때 추가로 정리하겠습니다.
'▸JSP & Servlet > 개발 TIP' 카테고리의 다른 글
| 이클립스 JSP 자동정렬 옵션 수정 (0) | 2020.03.01 |
|---|---|
| 자바 외부 라이브러리 사용 방법 (JDBC 설정 방법 포함) (4) | 2020.02.19 |
| 톰캣(Tomcat), 이클립스(Java EE) 설치 및 연동 (7) | 2020.02.10 |


댓글