JAVA를 먼저 하고 오셨을 테니 JDK는 이미 설치돼 있을 거라고 생각하고 톰캣과 웹 개발용 이클립스 설치하는 과정만 추가했습니다. JDK 설치는 아래 링크 참조 부탁드립니다.
2019/12/09 - [JAVA/개발 TIP] - JAVA JDK 설치 및 환경설정
[ 아파치 톰캣(Apache Tomcat) 설치 ]
- 톰캣 : WEB/WAS 서버
- 아파치(Apache)는 기업 이름 (하둡 생태계 등 끊임없이 엄청난걸 만들어내는 비영리 재단)
1. 톰캣 서버 접속
Apache Tomcat® - Welcome!
The Apache Tomcat® software is an open source implementation of the Java Servlet, JavaServer Pages, Java Expression Language and Java WebSocket technologies. The Java Servlet, JavaServer Pages, Java Expression Language and Java WebSocket specifications are
tomcat.apache.org
2. 좌측 목록 중 다운받을 버전 클릭

3. 아래쪽 "32-bit/64-bit Windows Service Installer" 클릭해서 설치파일 받음

4. 설치파일 실행

5. Next 누르다가 "Tomcat Administrator Login" 항목에 적절한 ID/PW 입력 (서버 관리자용)

6. 현재 JDK가 깔려있는 폴더 지정 (자동으로 나오지만 없을 경우 수동 지정)
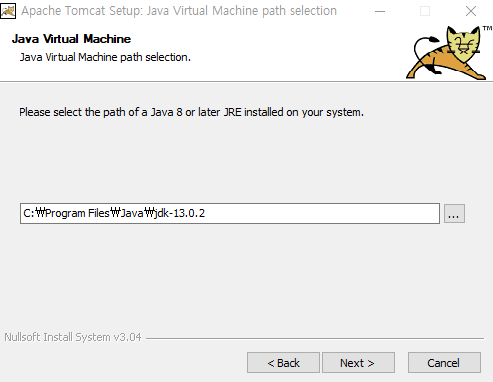
7. Install 클릭해서 설치

[ jsp/Servlet 개발용 이클립스 설치 (기존 for Java Developers 버전에 Java EE 추가하기) ]
- 처음 Eclpips IDE for Java Decelopers 를 설치했다면 Java EE 추가 설치 필요
대부분 처음 Java를 공부하면서 설치할 때 인스톨러에서 가장 위에 있는 버전을 설치하는 경우가 많습니다. 하지만 자바로 웹을 다루기 위해서는 아래에 있는 "Eclipse IDE for Java EE Developers"를 설치해줘야 합니다. Java EE란 Java Enterprise Edition으로 Java를 통해 웹 어플리케이션을 만드는 등 추가적인 기능을 제공하는 버전입니다. 만약 저처럼 가장 위의 버전을 설치했다면 아래 과정을 통해 EE 버전을 추가 설치해주시면 됩니다.
처음 설치하는 분은 아래 링크글을 참조해서 이클립스를 설치하되, 두 번째의 EE 버전을 설치하시면 됩니다.
2019/12/09 - [JAVA/개발 TIP] - 이클립스(Eclipse) 설치

1. 이클립스 실행 후 "Help - Install New Sofrware" 클릭
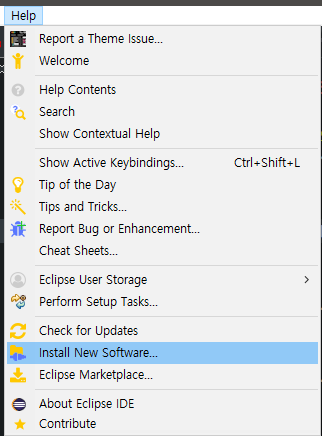
2. Work with란에 "http://download.eclipse.org/releases/본인버전" 을 입력하고 엔터

3. 목록 가장 하단에 "Web, XML, Java EE and ~~" 을 클릭하고 Next 클릭

4. 목록이 주르륵 뜨면 Next 클릭

5. 계속 Next 누르고 동의하라고 나오면 Accept 체크하고 Finish 클릭
6. 우측 하단에 초록색 버튼 누르면 현재 설치 진행사항이 뜸

7. 끝났다는 메세지가 나오면 "Restart Now" 클릭

[ 톰캣(Tomcat) 서버 연동하기 ]
1. "Window - show view - other" 클릭
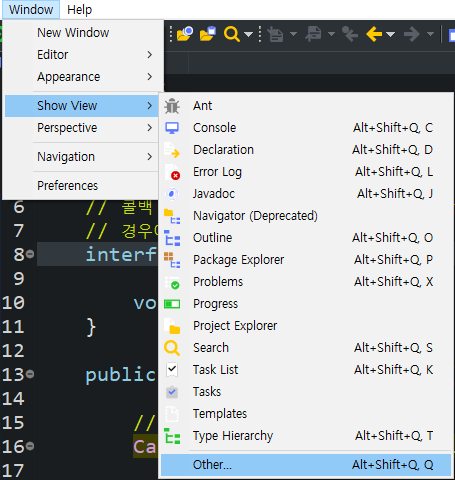
2. "Server - Servers" 클릭 후 Open
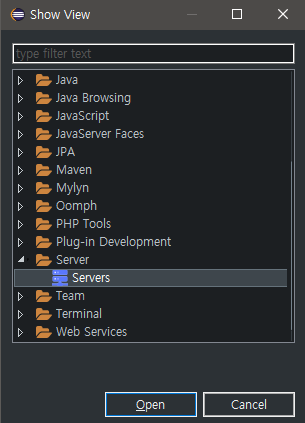
3. 아래에 Servers 탭이 생기면 파란색 글자 클릭

4. "Apache - 설치한 톰캣 버전" 선택 후 Next
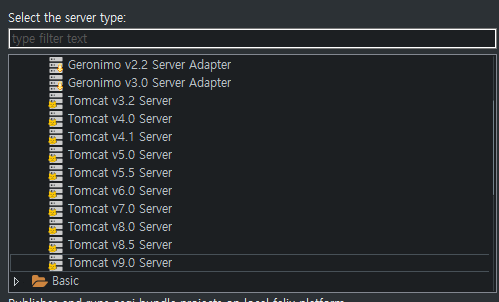
5. "Tomcat installation directory"에 톰캣이 설치된 경로를 찾아서 입력 후 Finish 클릭

6. 서버가 정상적으로 생성되었음

7. 생성된 서버를 더블 클릭 후 포트 번호 입력 및 "~~ XML Files"에 체크
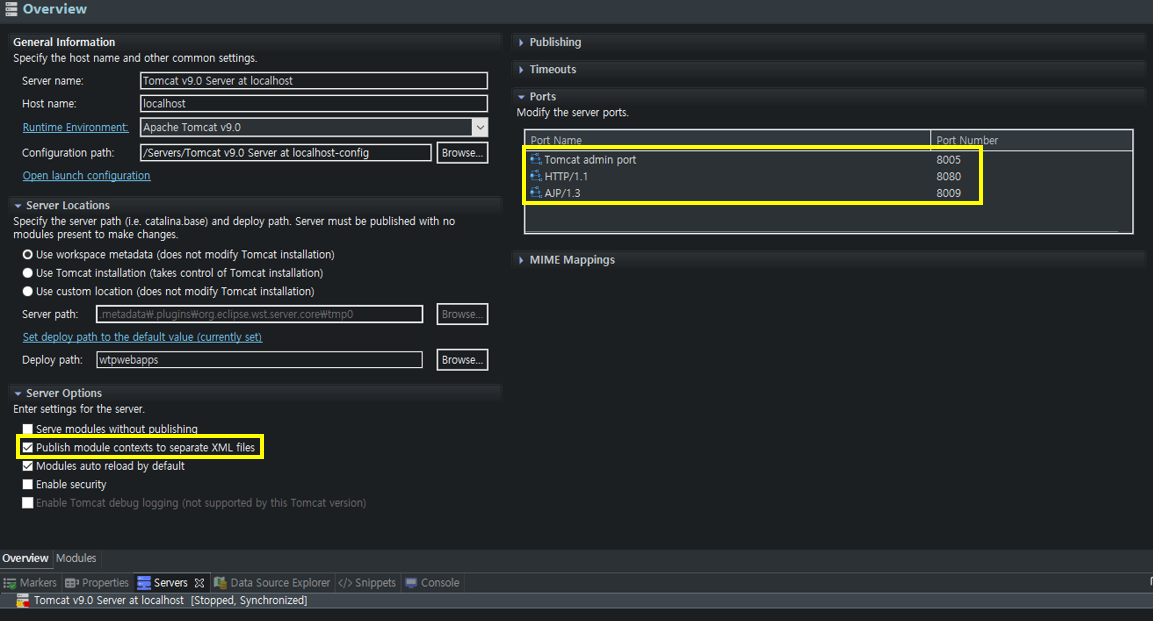
8. 탭을 닫고 Save 버튼 클릭
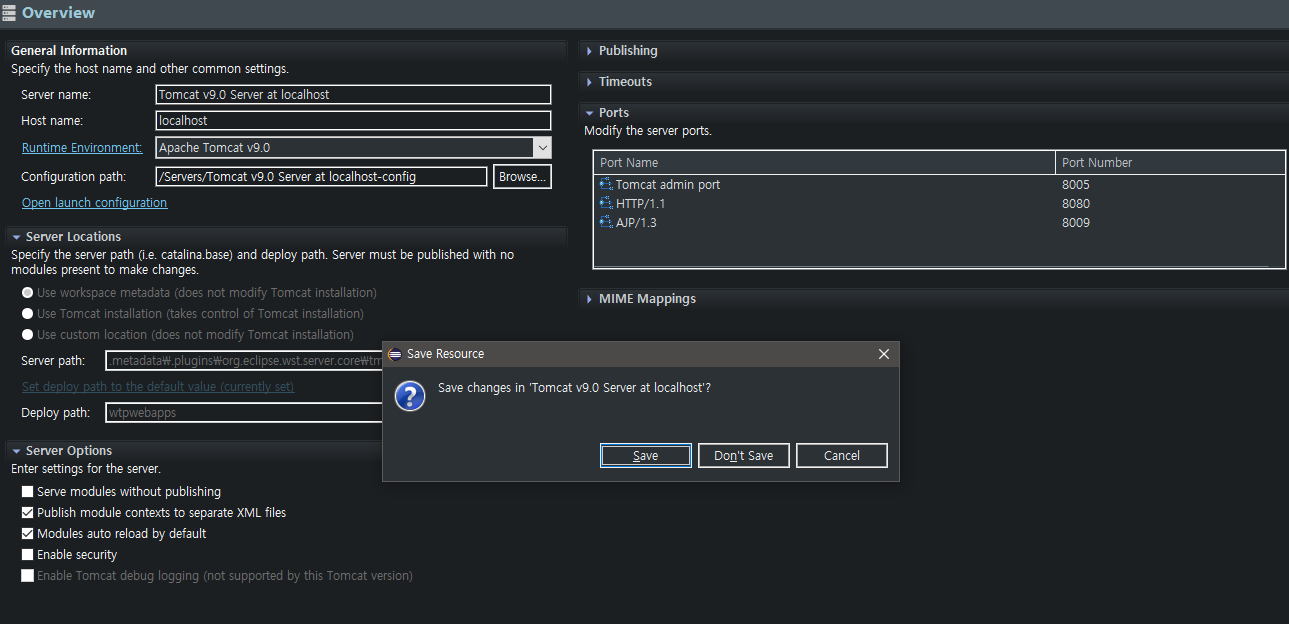
9. 서버 Start 버튼 클릭해서 잘 되는지 확인

10. 무사히 started로 바꼈다면 서버 정상 구동 완료

11. cmd 창에서 포트 상태 확인해보면 LISTENING 상태로 정상 작동 중임을 알 수 있음

여기까지 완료됐다면 jsp / servlet 을 작업할 수 있는 환경 셋팅이 완료된 것입니다~
'▸JSP & Servlet > 개발 TIP' 카테고리의 다른 글
| 이클립스 JSP 자동정렬 옵션 수정 (0) | 2020.03.01 |
|---|---|
| 자바 외부 라이브러리 사용 방법 (JDBC 설정 방법 포함) (4) | 2020.02.19 |
| 오라클(Oracle) DB 및 SQL Developer 설치 (2) | 2020.02.12 |


댓글