[ JDK 설치 ]
※ 추가 수정 사항
아직 이클립스(2019-09기준)에서 JavsSE-13 (JDK 13) 버전을 지원해주지 않는 것 같습니다. 호환성 에러가 계속 뜨네요. 아래 링크 글을 참조해서 그 이하 버전 설치를 권장합니다.
2019/12/09 - [· JAVA/- 개발 TIP] - 이클립스 설치 후 JRE버전 경고 문제 해결 방법
■ 아래 오라클 공식 사이트에 들어가 원하는 버전의 JDK 다운로드를 클릭함
https://www.oracle.com/technetwork/java/javase/downloads/index.html

■ 오른쪽 DOWNLOAD 버튼 누르면 세부 환경에 맞게 다운로드 가능
■ 윈도우 탐색기 - 내컴퓨터(내PC) 우클릭 - 속성에서 비트 수 확인 (64비트 또는 32비트)
■ 64bit는 x64, 32bit는 x86 파일로 다운받아 설치 실행
■ next만 몇 번 눌러주면 완료 (설치 경로 바꾸고 싶으면 바꾸면 됨)

■ 설치 확인을 위한 기본 경로는 "C:\Program Files\Java\jdk-13.0.1\bin"
■ 설치 버전에 따라 폴더명이 다를 수 있음
■ 탐색기에서 검색한 주소를 복사함
■ CMD 실행 (Ctrl + R 눌러서 실행창 연 후, CMD 입력 후 엔터)
■ "cd 경로" 입력해서 해당 경로에 들어감
■ java 명령어 입력 후 주르륵 이상한 내용이 뜨면 정상 설치 완료
■ 실행할 수 없는 프로그램이라고 뜨면 경로 확인 또는 재설치 필요
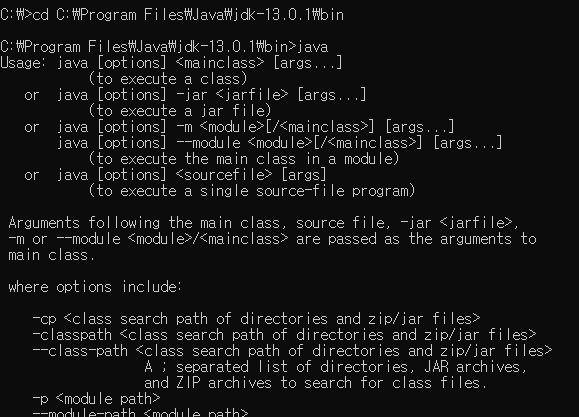
[ 환경 변수 설정 ]
■ 편리한 컴파일을 위해 환경 변수 설정 (어디서든 윈도우 실행 명령으로 컴파일 할 수 있도록 함)
■ 안하면 컴파일 할 때마다 위의 폴더에 소스 파일을 옮겨주고 저 위치 들어가서 실행해줘야 함
■ 기본 경로인 "C:\Program Files\Java\jdk-13.0.1" 복사 (위에서 bin폴더에서 빠져나와야 함)

■ "탐색기 - 내컴퓨터(내PC) 우클릭 - 속성 - 고급 시스템 설정" 클릭

■ 우측 하단에 있는 "환경변수" 클릭

■ 다시 아래 "새로 만들기" 클릭
■ 변수 이름 : JAVA_HOME
■ 변수 값 : 아까 복사한 경로
■ 입력하고 "확인" 클릭

■ 시스템 변수 중 "Path" 찾아서 편집 클릭

■ 우측 상단 "새로 만들기" 클릭 후 "%JAVA_HOME%\bin" 입력
■ 확인 누르면서 모든 창을 닫아줌

■ 다시 cmd창을 열어서 "java" 또는 "javac" 명령어 입력 후 아까와 같이 뜨는지 확인
■ 어느 폴더 위치에서도 해당 명령어가 수행되어야 함
■ 즉, 특정 파일을 어느 위치에서나 열 수 있도록 시스템에 그 경로를 수동으로 때려박은 것임

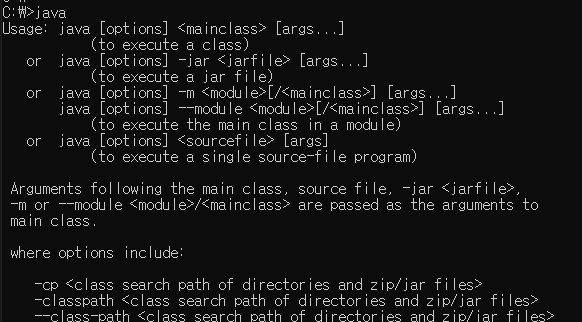
■ 정상적으로 컴파일 되는지 확인하기
■ 메모장에 아래 소스를 붙여넣기 하고 아무 위치에 저장 후 확장자를 java로 변경
public class test{ public static void main(String[] args){ System.out.println("Hellow World!"); } }

■ 저장한 폴더 주소 복사해서 cmd에서 "cd C:\Temp" 형식으로 폴더에 들어감
■ "javac test.java" 명령어 입력 후 "java test" 명령어 입력. 아래와 같이 출력되면 정상
■ 해당 폴더 안에 컴파일 된 .class 파일이 생성된 것도 확인할 수 있음
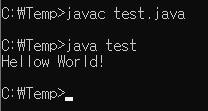

'▸JAVA > 개발 TIP' 카테고리의 다른 글
| 이클립스 설치 후 JRE버전 경고 문제 해결 방법 (1) | 2019.12.09 |
|---|---|
| 이클립스 유용한 단축키 (0) | 2019.12.09 |
| 이클립스 테마 변경 (다크 테마) (0) | 2019.12.09 |
| 이클립스(Eclipse) 설치 (0) | 2019.12.09 |
| JAVA SE/JDK/JRE/JDK 및 IDE 차이점 (1) | 2019.12.09 |


댓글