[ 이클립스란? ]
- 코딩이 문서작성이라면 이클립스는 워드 또는 한컴이라고 할 수 있음
- 메모장으로 작성 가능하지만 쉽게 작성하기 힘드니 보다 강력한 작성 툴의 도움을 받음
- 비주얼 스튜디오와 같은 역할이며, 다만 JAVA의 경우 JDK를 먼저 설치해야 함
- 꼭 이클립스여야 할 필요는 없지만 가장 많이 사용하는 개발툴 중 하나가 이클립스
- 남들이 많이 쓰는걸 써야 정보도 얻기 편하고 배우기가 편함
■ 아래 사이트에서 다운로드 버튼 클릭 (최신버전 나오면 바껴있음)
https://www.eclipse.org/downloads/

■ 다운로드 클릭해서 파일 받음
■ japan으로 돼있어서 찝찝하다면 "Select Another Mirror" 선택해서 Korea로 받음

■ 설치파일 실행
■ 처음 뜨는 화면에서 가장 위의 "Eclipse IDE for Java Developers" 클릭
※ 향후 jsp도 다룰 예정이라면 바로 밑의 "Eclipse IDE for Java EE Developers"로 설치
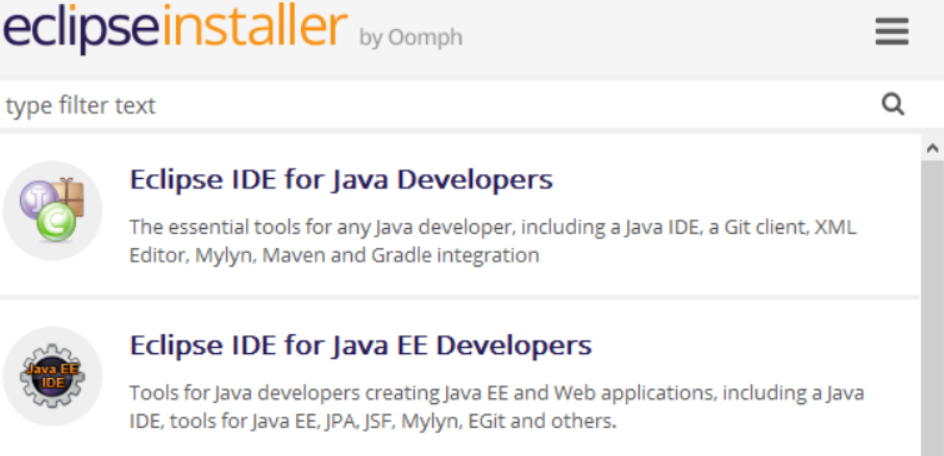
■ 기본 경로를 바꿔도 되지만 역시 초보라면 기본 경로로 두고 "INSTALL" 클릭

■ 라이선스 어쩌고가 뜨면 어차피 읽어볼게 아니므로 체크표시에 체크하고 "Accpt" 클릭
■ 동의 해도 돈내거나 잡아가지 않음
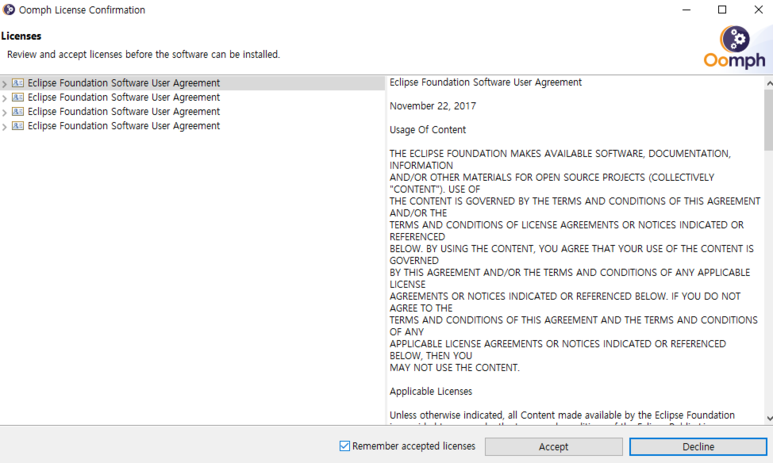
■ 뭔가가 또 동의하라고 뜨면 다 체크하고 동의해줌

■ 설치 완료되면 "LAUNCH" 클릭

■ Workspace 경로를 지정하라고 뜸
■ 비주얼스튜디오 C언어의 솔루션과 비슷한 맥락
■ 여러 workspace를 만들어야 할 수 있으므로 다른 경로에 지정해주고 "Launch" 클릭

■ 처음 뜨는 환경설정은 그냥 좌측상단 "Welcome x" 의 x를 눌러서 종료

■ 왼쪽의 "Create a java project" 클릭

■ Project name에 프로젝트 이름 적어주고 "Finish" 클릭
■ 비주얼스튜디오 "솔루션 → 프로젝트" 가 "워크스페이스 → 프로젝트" 개념
■ Java에서 프로젝트 이름은 보통 첫글자는 대문자로 쓰고 공백을 두지 않음
■ 초보라면 기본설정은 건드리지 않고 "Next" 클릭
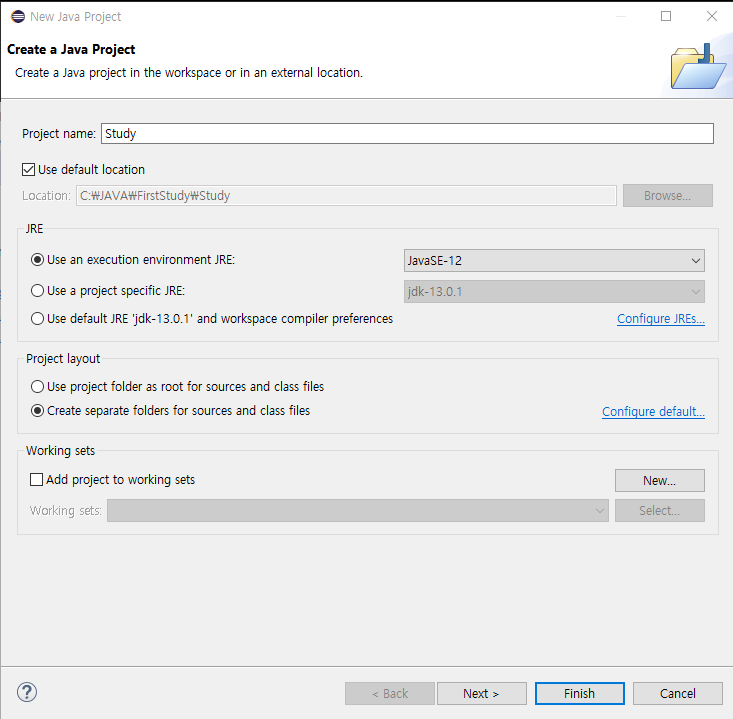
■ 공부하다 보니, 이번 차례의 설정에서 문제가 발생해서 프로젝트를 다시 생성함
■ 초보라면 아래쪽 "Create module-info.java file"에 체크 해제하는 것이 좋음
■ JAVA9부터 변경된 모듈 사용이기 때문에 참고할만한 정보가 적음
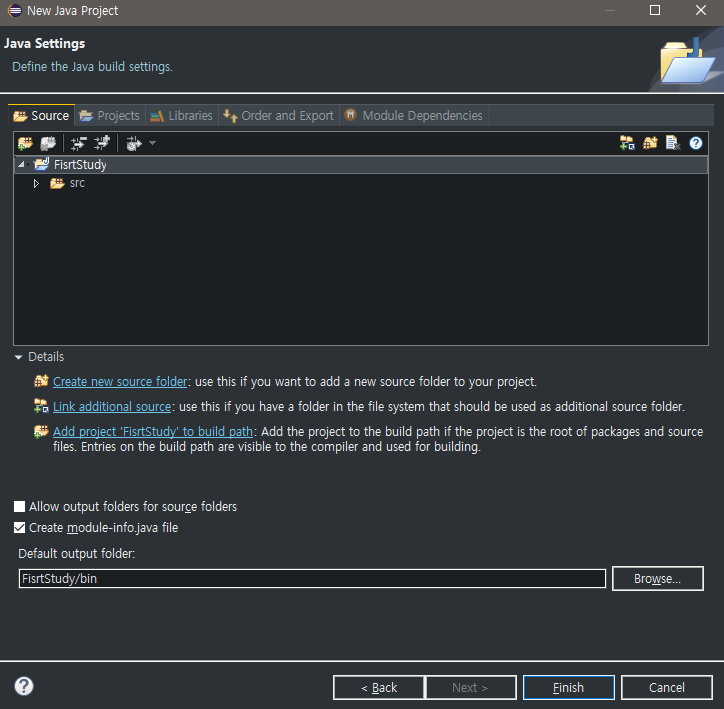
■ 먼저 Package 만들어줌
■ 프로젝트 밑에 바로 클래스를 만들어줘도 상관은 없음
■ 다만 클래스를 또다시 한 번 정리해주는 용도가 패키지이므로 정리하는 습관을 들이면 좋음
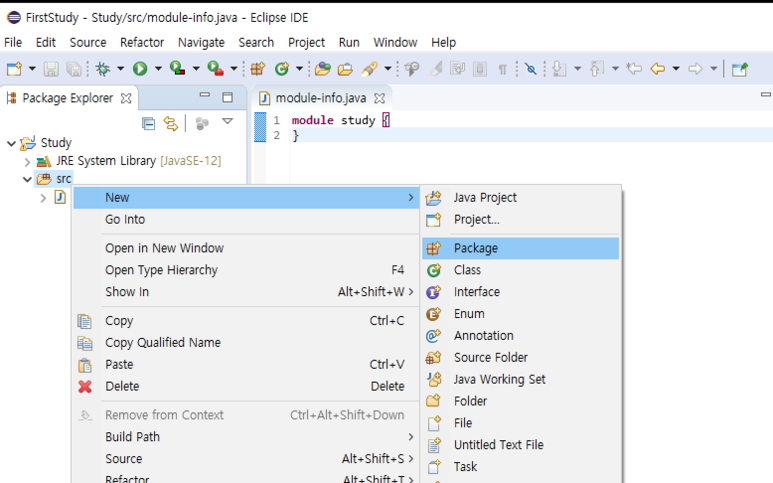
■ Name에 이름 써주고 "Finish" 클릭
■ 패키지 이름은 모두 소문자로 써줌

■ 이번에는 Class를 생성함

■ 클래스 이름은 대문자로 시작
■ 아랫쪽 public static void main에 체크하면 첫 메인 함수를 자동으로 생성해줌


■ 가장 처음엔 항상 다들 "Hellow World"를 띄워줘야 맘이 편한가보니 따라해봄
■ 아래와 같이 코드를 입력
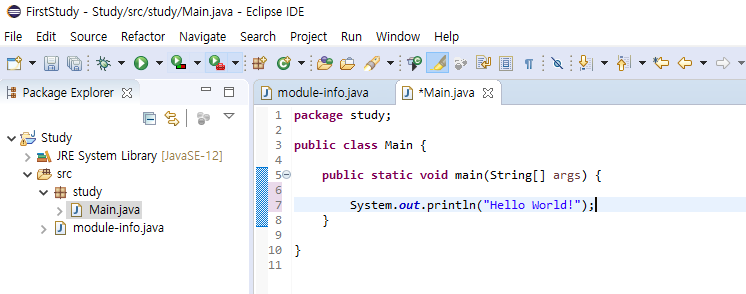
■ 실행시켜 봄, 비쥬얼 스튜디오의 RUN(F5)과 같은 기능
■ 단축키는 Ctrl + F11

■ 아래와 같은 문구가 뜨면 그냥 "OK" 클릭
■ 실행 전 파일을 save 하겠냐는 질문인데 "Always save"에 체크하면 앞으로 실행 전 자동 저장
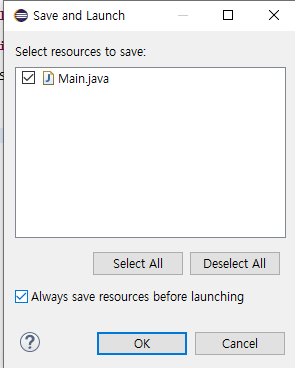
■ 아랫쪽 콘솔에 정상 출력되는 것을 확인할 수 있음

'▸JAVA > 개발 TIP' 카테고리의 다른 글
| 이클립스 설치 후 JRE버전 경고 문제 해결 방법 (1) | 2019.12.09 |
|---|---|
| 이클립스 유용한 단축키 (0) | 2019.12.09 |
| 이클립스 테마 변경 (다크 테마) (0) | 2019.12.09 |
| JAVA JDK 설치 및 환경변수 설정 (0) | 2019.12.09 |
| JAVA SE/JDK/JRE/JDK 및 IDE 차이점 (1) | 2019.12.09 |


댓글